Você já transmitiu um evento ao vivo pelo Google Hangout On Air?
Ou tem pensado em fazer um webinário para interagir com a sua audiência, mesmo sem ter que gastar com ferramentas caras e até sem possuir um site?
Então a ferramenta do Google Hangout On Air é a solução que você estava procurando.
Fazer um Webinário hoje é uma das ações de marketing mais eficientes para qualquer negócio ou pessoa gerar leads e realizar vendas como nunca.
Fica comigo que nesse artigo eu vou mostrar, passo-a-passo, como você pode usar o Google Hangout On Air para transmitir webinários gratuitos direto do seu computador de um jeito descomplicado.
Veja abaixo quais tópicos são abordados nesse artigo. Você pode clicar em cada um deles e ir direto para a informação desejada:
- O QUE É UM GOOGLE HANGOUT?
- O QUE É UM GOOGLE HANGOUT ON AIR?
- PRÉ-REQUISITOS PARA FAZER UM HANGOUT ON AIR
- DESTAQUES DO GOOGLE HANGOUT ON AIR
- COMO CRIAR UM GOOGLE HANGOUT ON AIR?
- APLICATIVOS DO GOOGLE HANGOUT ON AIR
- COMO CONVIDAR PELO HANGOUT ON AIR
- DICAS ÚTEIS
1 O que é um Google Hangout?

O Hangout é um recurso de mensagens, chamadas de voz e videochamadas disponível no Google+.
Assim como no Skype, em um Hangout você convida pessoas para uma vídeo chamada em grupo onde os participantes podem usar vídeo, voz e troca de mensagens de texto.
O Hangout tem o limite de até 10 participantes convidados (você + 9) e não pode ser disponibilizado para espectadores assistirem essa vídeo chamada.
2 O que é um Google Hangout On Air?
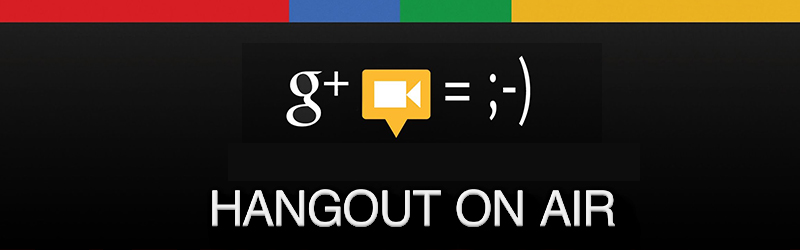
O Google Hangout On Air é o recurso de vídeo conferências do Google+ que pode ser assistido por milhares de espectadores de qualquer lugar do mundo.
Assim como no Google Hangout, o Google Hangout On Air tem o limite total de 10 participantes convidados que podem interagir com vídeo e áudio, ou seja, podem participar ativamente da apresentação do evento.
Quem cria o evento, também chamado como anfitrião, possui controle total dos demais 9 convidados participantes e também decide o que vai ser disponibilizado para os espectadores que estiverem assistindo ao evento.
A principal diferença é que o Hangout On Air pode ser disponibilizado ao público simultaneamente na página do evento no Google+, no canal do Youtube e no seu site.
Além desse grande diferencial que amplia bastante o alcance da videoconferência, você tem o arquivo de vídeo do evento gravado e salvo automaticamente no seu canal do Youtube.
3 Pré-requisitos para fazer um Hangout On Air
Para usar qualquer ferramenta do Google é preciso criar uma conta. Mas se você já usa algum serviço do Google como Google Drive ou Youtube você já tem uma conta criada.
Mas já que estamos falando de transmissão online de vídeos, imagino que você já tenha um canal no Youtube. Caso você ainda não tenha, chegou a hora de criar um canal para o seu negócio.
Veja abaixo como criar: uma conta no Google, uma página no Google+ e um canal no Youtube.
Após criar uma conta no Google, ou acessar sua conta já existente, você tem acesso ao Gmail, Youtube e Google+ dentre outras ferramentas do Google com um único nome de usuário e senha.
Você pode criar um Hangout On Air pelo seu perfil do Google+. Contudo, eu sugiro que você crie uma página no Google+ pois isso ajuda na exposição do seu negócio nos resultados de busca do Google.
Feito isso, você tem que criar o seu canal do Youtube de forma que ele fique conectado à sua página no Google+. Isso fortalece a identidade da sua marca no Youtube sem mostrar uma conexão com a sua conta pessoal do Google.
Canais novos são automaticamente vinculados ao Google+, mas caso o seu canal do Youtube seja antigo, veja como conectar um canal do Youtube a uma página no Google+ na opção “Conectar um canal existente que não está conectado do Google+”.
Como instalar o plugin do Hangout
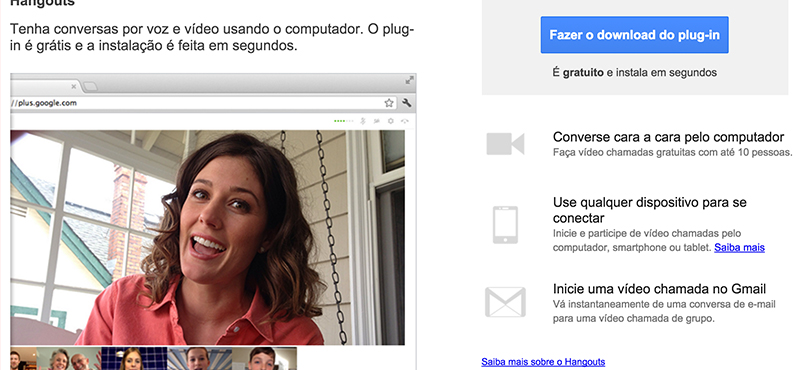
Para participar de um Hangout ou transmitir um Hangout On Air é preciso ter instalado na sua máquina o seguinte plugin: https://www.google.com.br/tools/dlpage/hangoutplugin?hl=pt-BR
Vale lembrar que somente o anfitrião e os participantes convidados é que precisam instalar esse plugin pois ele viabiliza a transmissão de áudio e vídeo. Os espectadores que vão apenas assistir ao Hangout On Air não precisam instalar nada.
4 Destaques do Google Hangout On Air
A maior vantagem do Google Hangout On Air é a possibilidade de transmitir simultaneamente o evento ao vivo pelo Google+, pelo canal do Youtube e através do seu site ou página específica para o evento.
Para incorporar o Google Hangout On Air no seu site ou página específica basta copiar o link denominado “vídeo incorporado” como podemos ver na imagem abaixo:

Pontos Fortes (+)
- Evento 100% gratuito
- Arquivo do Vídeo é salvo automaticamente no Youtube
- Sem limite de espectadores
- Pode ser assistido via mobile
Pontos Fracos (-)
- Não possui transmissão privada (apenas não listada)
- Recurso de Chat funciona apenas entre os palestrantes (anfitrião + participantes)
- Possui um pequeno delay na transmissão (um atraso de até 60 segundos entre o que o anfitrião fala e o que os espectadores escutam)
5 Como criar um Google Hangout On Air?

Caso você não esteja ‘logado’ com a sua conta do Google, faça o seu login e clique no link a seguir para criar um Hangout On Air: https://plus.google.com/hangouts/onair
Depois clique no botão “Criar um Hangout On Air”.
Configurações básicas do Google Hangout On Air

Para criar um Hangout On Air você precisa preencher “Nome” e “Descrição” do evento e definir se ele vai acontecer “agora” ou “mais tarde”, nesta última podendo agendar dia, horário e duração.
Preste atenção no seu fuso horário para não ter problemas com o seu público principalmente quando o horário de verão estiver vigente.
E por fim, mas não menos importante, escolha se o seu Hangout On Air vai “Público” ou “Não Listado”. Ao deixar como “Público” ele será compartilhado no Google+ e estará listado publicamente no seu canal do Youtube.
E por fim clique em “Compartilhar”.
Mas não esqueça que mesmo o evento “Não listado” pode ser acessado por qualquer pessoa de posse do link. Então caso você queira um evento mais privado, avise aos convidados sobre a privacidade do link e peça para que o mesmo não seja compartilhado.
Detalhes do Google Hangout On Air
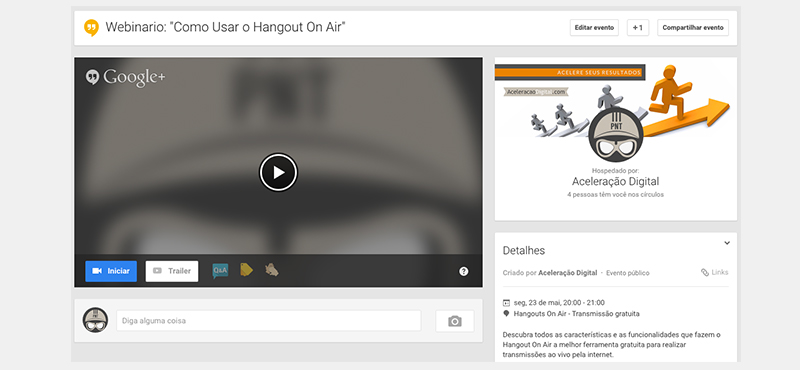
Após criar o Hangout On Air você vai ver a página do evento, como essa da imagem acima.
COMO EDITAR O TEMA

Clique em “Editar evento” e depois em “Alterar tema” para escolher um tema já existente, usar uma imagem do seu álbum de fotos do Google ou subir uma imagem personalizada.
Após escolher o tema desejado a página do seu evento ficará como na imagem abaixo:

COMO EDITAR O TRAILER

Em seguida clique no botão “Trailer” e selecione um vídeo que o público vai assistir antes do seu Hangout On Air começar. Essa vai ser a chamada da página do seu evento.

Caso você não tenha um vídeo de trailer (que eu sugiro você criar), é possível também usar uma imagem. Se não colocar nada, o público vai ver apenas um contador mostrando o tempo que resta para o início da transmissão.
COMO ATIVAR OS APLICATIVOS

É fundamental que você já deixe ativados os aplicativos de “Perguntas e Repostas (P&R ou Q&A)” e “Showcase App”. Para isso, clique com o botão do mouse nos respectivos ícones.
Alguns aplicativos como o bate-papo e o compartilhamento de tela já vem ativados automaticamente na criação do Hangout On Air.
Vamos agora ver em detalhes todos os aplicativos e seus respectivos recursos.
6 Aplicativos do Google Hangout On Air

Para ver os aplicativos disponíveis no Google Hangout On Air você precisa clicar no botão “Iniciar”.
Não se preocupe, essa ação apenas vai abrir a sala de transmissão e você não vai começar a transmitir ao vivo.
Já dentro do Google Hangout On Air, você vai posicionar o cursor do mouse próximo ao lado esquerdo da tela para que apareça a barra com os ícones dos aplicativos.
BATE-PAPO VIA CHAT

Esse aplicativo permite que somente o anfitrião e os participantes convidados possam interagir via mensagens no chat. Infelizmente esse recurso não fica disponível para os espectadores que só podem interagir pelo aplicativo de perguntas.
COMPARTILHAR TELA

O anfitrião do Google Hangout On Air pode compartilhar com os demais a tela do seu computador. Esse recurso é muito usado para mostrar uma apresentação de slides, como em uma palestra, ou até mesmo para mostrar a navegação durante algum tipo de tutorial passo-a-passo.
SHOWCASE APP (VITRINE DE LINKS)

Aqui o Google realmente resolveu diversos problemas, pois você consegue disponibilizar qualquer link para os espectadores durante a transmissão do Hangout On Air.
Nesse aplicativo você pode digitar o endereço da web que você deseja colocar na vitrine e automaticamente as informações do título, imagens e resumo vão aparecer. Clique em “Editar” para alterar qualquer desses conteúdos e depois clique em “Concluir”.
Não esqueça de marcar a caixa de seleção ao lado de “Mostrar item”. Caso queira manter o item oculto e mostrar o link apenas em um momento específico, deixe para marcar a caixa de seleção somente na hora certa.
Esse recurso é perfeito para quem pretende disponibilizar um link de vendas apenas na parte final da transmissão. Mas lembre de criar o link e editar tudo certinho para não fazer feio na hora ‘H’.
PERGUNTAS E RESPOSTAS (P&R ou Q&A)

Esse recurso é perfeito para reunir as dúvidas do seu público, antes ou durante a transmissão do Google Hangout On Air.
Na hora da transmissão, o anfitrião pode “Selecionar” uma das perguntas na hora que for respondê-la.
E após terminar de responder, marque a pergunta como “Concluído”. Dessa maneira todos ficam sabendo qual é a pergunta que está sendo respondida naquele determinado momento.
Ao marcar a pergunta como concluída, uma nota será criada no vídeo para que os espectadores possam acessar diretamente as perguntas que lhe interessam ao assistir à gravação do Hangout On Air.
Alguns detalhes importantes:
- O aplicativo precisa ser ativado antes do início da transmissão;
- A transmissão via Youtube não mostra o aplicativo;
- Na gravação do Hangout On Air as anotações ficam disponíveis no vídeo mas ao clicar o espectador será direcionado para a página do Hangout On Air com o aplicativo P&R;
- Quem assistir a transmissão via dispositivos móveis poderá ver o aplicativo de P&R mas não poderá enviar perguntas nem votar nelas.
CAMERAMAN

O anfitrião pode deixar algumas configurações pré-definidas para evitar problema na hora e que os participantes convidados entrarem na transmissão do Google Hangout On Air.
Como podemos ver na imagem acima eu sugiro selecionar a opção “Sim” nas configurações da transmissão a seguir:
– “Conforme os convidados entram, ocultar o áudio e o vídeo deles da transmissão?”
– “Transmitir o vídeo grande que eu vejo para o público e ocultar os vídeos dos convidados?”
– “O som dos novos convidados da minha transmissão grande (mais de 3 pessoas) é desativado quando eles entram?”
Para alterar o áudio ou o vídeo dos participantes que já estão no Google Hangout On Air, use o aplicativo Sala de Controle.
SALA DE CONTROLE
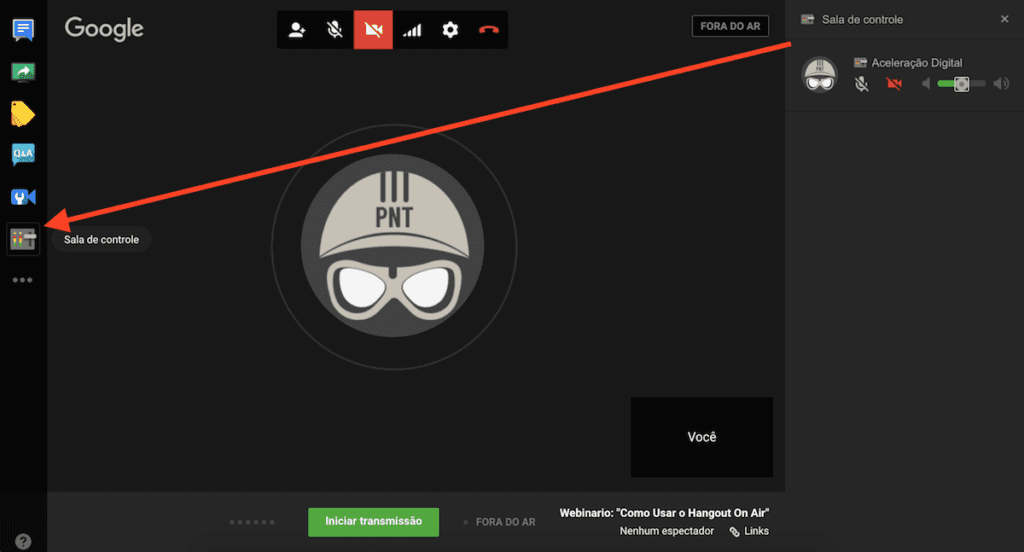
Como anfitrião do Google Hangout On Air, você controla as pessoas que participam da transmissão. Durante o andamento da transmissão você pode “ativar ou desativar” o áudio e o vídeo de qualquer um dos participantes.
Além disso, você também controla o volume do áudio dos participantes.
E o mais importante, é por aqui que você pode “Expulsar” um participante que esteja se comportando de maneira inadequada ou atrapalhando a sua transmissão. Basta clicar na pequena seta ao lado do nome do participante que você vai ver a opção “Expulsar“.
APLICATIVOS ADICIONAIS
O Google Hangout On Air ainda oferece alguns aplicativos adicionais que você pode buscar no último ícone à esquerda com os três pontinhos (…), mas isso é assunto para outro artigo ou você pode encontrar algum vídeo falando sobre isso no meu canal do Youtube.
7 Como convidar pelo Hangout On Air
Na hora de criar o Google Hangout On Air, na configuração inicial do “Público” você está convidando apenas os espectadores que vão assistir ao evento.
Convidando participantes
Ao abrir a sala de transmissão do Google Hangout On Air, você vai ver um aviso para convidar os participantes que vão aparecer com vídeo e poderão falar com o público assim como você (o anfitrião). Você pode “Pular” essa opção e convidar os participantes depois clicando no botão “Convidar Pessoas” indicado na imagem abaixo.

8 Dicas Úteis
Como entrar ao vivo

Para começar a transmissão ao vivo é preciso abrir a sala de transmissão e clicar no botão “Iniciar Transmissão”. Verifique se depois disso o aviso “FORA DO AR” foi alterado para “AO VIVO”.
Como acessar o vídeo da transmissão
Para acessar a gravação do seu evento no Google Hangout On Air, você precisa acessar o canal do Youtube que está conectado com a conta do Google+ que criou o evento. Entre no Gerenciador de Vídeos e procure pelo vídeo na listagem. Para baixar o arquivo, ao lado do botão “Editar“, clique na seta e selecione a opção “Fazer Download de MP4“.
Como alterar quem fica em destaque
O Google Hangout OnAir sempre mostra quem está falando. Essa pessoa pode ser o anfitrião do Hangout OnAir ou qualquer participante convidado.
Para que um determinado participante seja exibido na tela principal, o anfitrião pode clicar na foto do participante, na parte inferior da janela, manter o clique por um segundo e soltar o cursor. O participante passará a ser o foco da tela principal.
Como resolver possíveis problemas
Caso ocorra algum tipo de problema que não esteja comentado aqui nesse artigo, segue o link de Soluções de problemas do Google Hangout On Air: https://support.google.com/plus/answer/2525793
Conclusão
A ferramenta do Google Hangout On Air é uma solução com muitas funcionalidades e aplicativos que proporcionam a realização de uma transmissão ao vivo para quem ainda não quer (ou não pode) gastar com as melhores soluções do mercado.
O Google Hangout On Air também é uma excelente ferramenta para ser usada de maneira integrada com o seu site, principalmente pela recurso de gravação automática da transmissão como um vídeo do seu canal do Youtube.
Caso eu não tenha esclarecido alguma parte dessa ferramenta e que você esteja encontrando dificuldade, pode deixar o seu comentário aqui abaixo que eu vou te responder.
Será um prazer contar com a sua ajuda para deixar esse artigo ainda mais completo.
