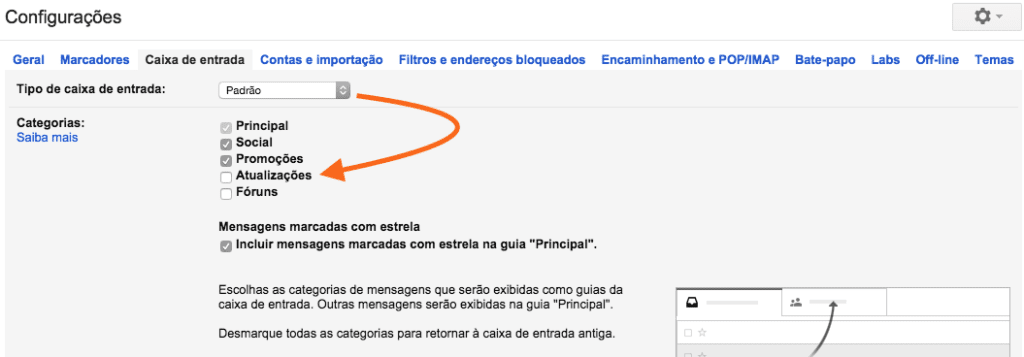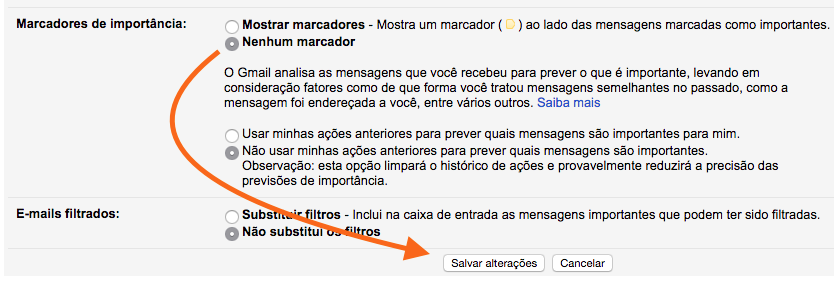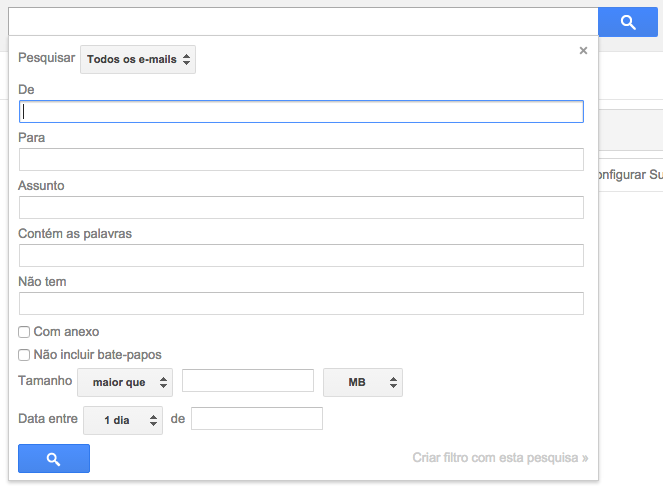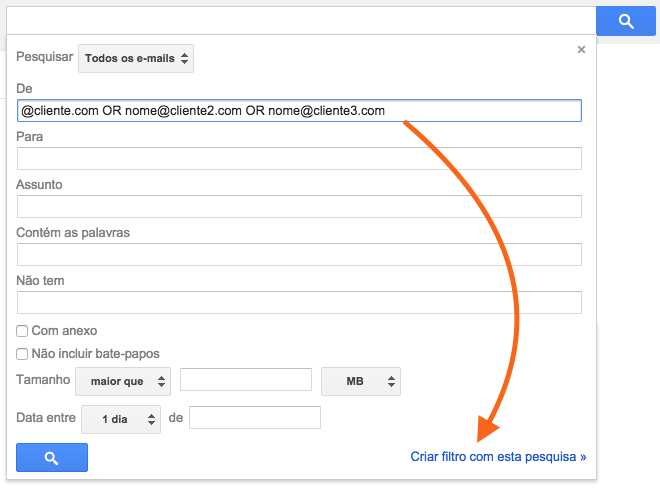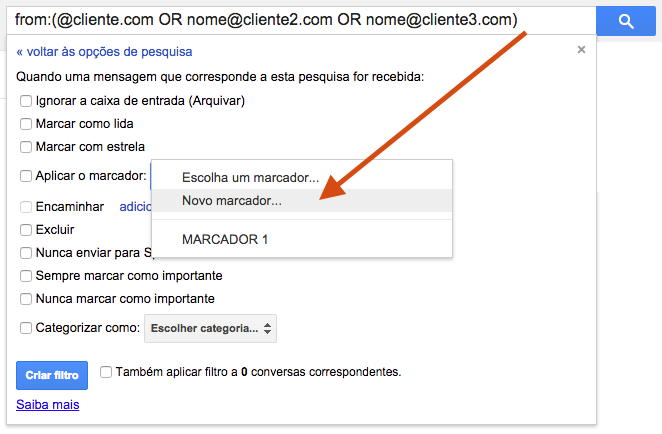Você recebe muitas mensagens na sua caixa de entrada e nunca parou para pensar que pode ser mais fácil organizar e gerenciar essas mensagens no Gmail?
Pode ficar tranquilo(a) que esse artigo é feito exatamente pra você que procura otimizar o seu dia-a-dia e conseguir tempo para fazer as tarefas mais importantes.
Apesar de todos os recursos e benefícios disponibilizados pelo Google no Gmail, poucos usuários tem o domínio sobre alguns recursos que essa ferramenta oferece e conseguem tirar proveito dela como gostariam.
Sou suspeito pra falar pois além de um adorador da tecnologia também sou fã do Google.
Uso praticamente todas as suas ferramentas porque gosto muito do jeito que eles fazem as coisas e como elas funcionam.
Mas eu não poderia guardar esse conhecimento só pra mim, ainda mais depois de receber vários pedidos falando para eu explicar melhor “aquilo que você fez nos meus emails”.
Veja o que um dos clientes me falou outro dia:
– “Agora eu estou gostando de acessar os meus emails, não fica mais aquela bagunça e eu consigo me achar!”
Prepare-se que agora eu vou mostrar como você pode configurar sua caixa de entrada e criar filtros e marcadores do Gmail para:
- Identificar as mensagens dos clientes
- Separar mensagens dos amigos
- Encaminhar mensagens para outro email
- Encontrar rapidamente aquele anexo
E esses são só alguns exemplos do que pode ser feito com o uso dos filtros e marcadores do Gmail.
O mais legal é que esses recursos existem pra você buscar as informações com rapidez e não perder tempo procurando por mensagens no seu Gmail.
Abuse dos filtros para classificar mensagens e pense também que os marcadores são como pastas, tags ou etiquetas pelas quais você pode encontrar mensagens de uma forma mais ágil.
Mas chega de teoria e vamos meter a mão na massa!
A primeira coisa a fazer antes de começar a mexer com filtros e marcadores é: configurar sua caixa de entrada.
Vamos ver como isso pode ser feito.
Configurando sua caixa de entrada

Deixe o Gmail ajudar você na classificação das mensagens pessoais, compras, redes sociais, pagamentos, procura de emprego e muito mais.
O Gmail bloqueará spam e classificará as mensagens em seu devido lugar para que a Caixa de entrada nunca mais fique cheia.
Para acessar essa configuração siga o passo-a-passo:
- Clique no ícone da engrenagem (no alto à direita) e depois em “Configurações”.
- Clique na opção “Caixa de entrada”.
- Selecione a opção “Padrão” no menu com os tipos de caixa de entrada.
- Selecione a opção da aba com o nome “Atualizações” para limpar ainda mais sua caixa de entrada. Para essa aba vão as mensagens com atualizações pessoais incluindo confirmações, recibos, contas e extratos.
- Logo abaixo você pode retirar os “Marcadores de importância” selecionando a opção “Nenhum marcador“.
- Clique em “Salvar Alterações”.
Agora sua caixa de entrada está configurada com o melhor tipo de organização e já podemos começar com a parte dos filtros e marcadores no Gmail.
Movimentando mensagens entre as abas
Caso queira mover uma mensagem de alguma aba, como ‘Promoções’ ou “Atualizações”, basta clicar em cima da mensagem e arrastá-la para a aba desejada.
Se quiser que isso ocorra das próximas vezes, ou seja, esse tipo de mensagem sempre vá para a aba desejada, clique no link que aparece na mensagem ilustrada abaixo.
Criando filtros e marcadores do Gmail
Os filtros são como pesquisas ou buscas pré-definidas que classificam as mensagens com as condições que você escolhe.
O caminho mais fácil pra você entender como os filtros funcionam é criando um filtro com alguma condição para depois ter liberdade de criar qualquer tipo de filtro apenas alterando as condições.
O primeiro caminho para criar um filtro é clicando na seta para baixo ao lado da lupa do sistema de pesquisas Gmail.
Veja na imagem todos os campos que vão se abrir para você configurar o filtro de acordo com a sua necessidade.
Exemplos de pesquisa para criação de filtros
1 FILTRO PELO CAMPO “DE”:
Vamos supor que você queira criar um filtro para seus clientes.
No campo “De” você pode colocar o email “nome1@cliente.com”.
Ou ainda, se tiver mais de um email com o mesmo domínio “nome2@cliente.com” você pode colocar apenas o domínio como no exemplo a seguir: “@cliente.com”
Se você for reunir mais de um cliente nesse filtro é possível usar o que o Google chama de operadores que são: “OR” e “AND”. Em inglês, respectivamente, significa “OU” e “E”.
Nesse caso vamos usar o “OR” para filtrar um email ou outro.
Olha como fica o campo “De” nesse caso:
Vale lembrar que eu vou mostrar com mais de um email mas você pode criar um filtro para classificar somente o email de um cliente e nomear o marcador com o nome do cliente.
Você vai entender porque eu estou falando isso após ver os próximos passos.
Clique em “Criar filtro com esta pesquisa”.
Na tela seguinte você pode ativar mais algumas condições e como exemplo vamos aplicar um marcador para que as mensagens desse filtro recebam esse marcador.
Caso você ainda não tenha um marcador criado é possível criar um ali mesmo na opção “Novo marcador…“.
Clique em “Criar” e selecione o marcador criado na opção “Aplicar o marcador”.
Se você quiser aplicar esse marcador para mensagens antigas dos remetentes usados na criação do filtro, selecione o último campo indicado na imagem acima para “Também aplicar filtro a N conversas correspondentes.“
E por fim, clique em “Criar filtro”.
Para gerenciar os filtros já criados, ou também criar novos filtros, você pode ir em “Configurações” e “Filtros e endereços bloqueados”.
De volta à sua caixa de entrada, vamos colocar uma cor nesse marcador para ele ganhar um destaque?
Ao lado do nome do marcador no menu lateral tem uma seta que oferece algumas opções como colocar uma cor no marcador, inclusive uma cor personalizada.
Além disso também é possível “Editar” e “Remover” o marcador ou “Adicionar submarcador” que será como uma pasta dentro de outra pasta.
Após escolher a cor do seu marcador vamos adicioná-lo a uma mensagem.
Selecione uma mensagem, clique no item dos marcadores (que tem um ícone de etiqueta) e escolha o marcador que criamos para os clientes.

Agora vamos ver como ele se destaca na caixa de entrada.

Pronto! Aqui finalizamos a criação de um filtro pra reunir as mensagens dos seus clientes, parceiros, fornecedores e tudo mais que você precise encontrar depois com facilidade.
2 FILTRO PELO CAMPO “PARA”:
Se você quiser criar um filtro para seus amigos.
Lembra que eu falei sobre os operadores “OR” e “AND”?
Então, ficou faltando eu explicar o uso do “AND”.
Vamos supor agora que você quer filtrar todas as mensagens enviadas para o seu email e para o email de um amigo ao mesmo tempo.
Adicione ao campo “Para” as informações a seguir:
“seuemail@gmail.com AND amigo@gmail.com”
Siga os passos do exemplo 1 para criar um marcador junto com esse filtro.
Desse jeito o Gmail vai filtrar apenas as mensagens que sejam enviadas para você e para o seu amigo. Eu estou usando esse exemplo para mostrar o recurso, fique à vontade para usar de acordo com as suas necessidades.
3 FILTRO PARA ENCAMINHAMENTO:
Hoje em dia é comum a gente usar mais de uma conta de email.
Caso queira encaminhar uma mensagem para outra conta de email que você use, é possível criar um filtro que encaminha automaticamente determinadas mensagens para outra conta de email.
Novamente siga os passos do exemplo 1 para definir quais mensagens serão filtradas e ao invés de aplicar um marcador escolha a opção “Encaminhar” clicando em “adicionar endereço de encaminhamento”.
Você vai precisar confirmar que você tem acesso ao email que deseja encaminhar as mensagens e para isso deve copiar um código que será enviado pro seu email.
Parece complicado mas é bem simples, basta seguir as orientações do próprio Gmail.
Essa opção de encaminhar mensagens só funciona para as próximas mensagens que chegarem e não é aplicada nas mensagens já recebidas anteriormente à criação do filtro com encaminhamento.
4 FILTRO PARA ANEXOS:
Procurando por aquele arquivo grande que alguém te enviou faz tempo?
Vamos ver como criar um filtro para classificar as mensagens com arquivos em anexo maiores de 2MB.

Siga os passos do exemplo 1 e crie um marcador para acesso rápido à todas as mensagens com anexos.
Conclusão
Como você percebeu os recursos de filtros e marcadores do Gmail são bem interessantes e podem ser aplicados de diversas formas. Considere esses exemplos para ajudar você a organizar suas mensagens e informações dentro do email.
Se tiver alguma sugestão de filtro ou alguma dúvida fique à vontade para deixar um comentário abaixo. Será um prazer interagir de alguma forma.